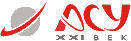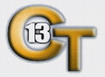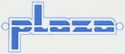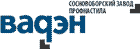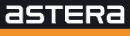Статус задачи: прочитанные/непрочитанные
Назначение задач является важнейшей функцией CRM. Теперь, благодаря созданию статуса задач: прочитанные/непрочитанные, работа с ними становится еще более удобной и оперативной. Как известно, пользователь может создавать задачи на себя и на других пользователей. Теперь пользователю в режиме реального времени приходят уведомления о том, что ему назначена задача другим сотрудником. Как только на сотрудника создается задача, кнопка с изображением конверта «Непрочитанные задачи» становится красной и начинает мигать.

Рис. 1. Уведомление о непрочитанных задачах
Для просмотра непрочитанных задач достаточно нажать кнопку «Непрочитанные задачи». Она изменит свой цвет на белый, и откроется форма списка непрочитанных задач сотрудника. Непрочитанные задачи для сотрудника – это задачи, не открытые этим сотрудников, назначенные на него другим пользователем.
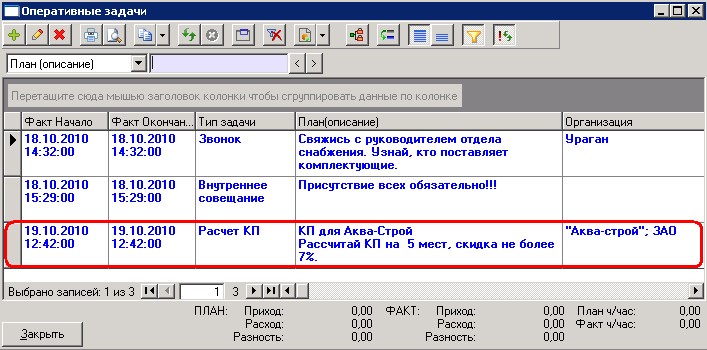




Рис. 2. Работа с непрочитанными задачами
В списке задач, непрочитанные выделяются жирным шрифтом. Как только сотрудник открывает непрочитанную задачу, она перестает быть выделенной, как показано на рисунке выше.
Если сотрудник сделает какую-либо пометку в задаче, то для остальных участников данная задача снова примет статус «Непрочитанная».
Если участниками задачи являются 2 сотрудника, а открыл и прочитал ее лишь один из них, то у второго она будет выделена, как непрочитанная, пока именно он ее не прочитает. Любой пользователь, будь то участник задачи, контролер или создатель, если у него есть соответствующие права, может увидеть, кем из участников была прочитана задача.

Рис. 3. Участники задачи
Пользователь может воспользоваться функцией массового изменения статуса задач на «Прочитанные». Для этого необходимо выделить нужные задачи в списке и вызвать команду по ним «Отметить как прочитанные».
Также наряду с просроченными и плановыми, непрочитанные задачи отображаются в окне «Сегодня».

Рис. 4. Окно «Сегодня»
Таким образом, благодаря созданию статуса задач: прочитанные/непрочитанные, пользователь сможет мгновенно получать уведомления о назначенных ему задачах и обмениваться сообщениями и заданиями практически в режиме реального времени.
Автоматическая закачка писем из Outlook
В программе «Экспресс-Управление» появилась автоматическая закачка писем из Outlook с определенной периодичностью. То есть письма, пришедшие пользователю в Outlook оказываются в программе «Экспресс-Управление» уже через несколько минут, благодаря периодическому выполнению процедуры закачки писем. Для настройки автоматической закачки писем Вам лишь нужно установить параметр «Периодичность закачки писем (мин.)» и письма с установленной периодичностью буду автоматически попадать в программу «Экспресс-Управление».
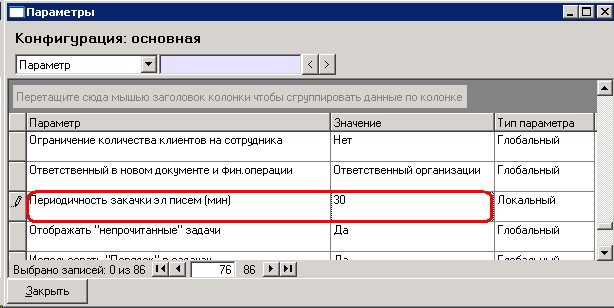
Рис. 5. Параметр автоматической закачки писем из Outlook
На рисунке 5 установлен параметр закачки писем из Outlook c периодичностью каждые 30 минут. Таким образом, в базе будет храниться вся история работы с клиентом, включая переписку по электронной почте.
Автоматическая отправка задач на электронную почту сотрудникам
В программе «Экспресс-Управление» появилась возможность настроить автоматическую отправку новых задач сотрудника на электронную почту данного сотрудника. Такая функция позволит пользователю оперативно получать назначенные ему задачи, когда у него нет возможности работать с программой «Экспресс-Управление», например, в командировке. Для этого нужно лишь указать адрес электронной почты в карточке сотрудника и поставить галку в поле «Пересылать задачи на почту».
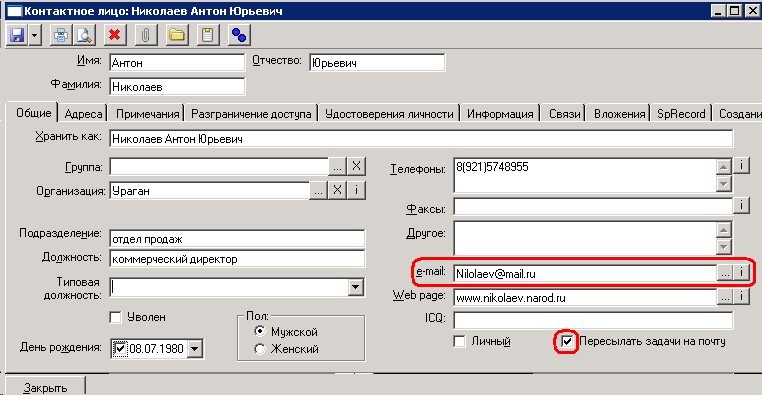
Рис. 6. Настройка автоматической отправки задач на почту для сотрудника
Для того чтобы задача ушла на электронную почту сотруднику, его нужно поставить участником данной задачи.
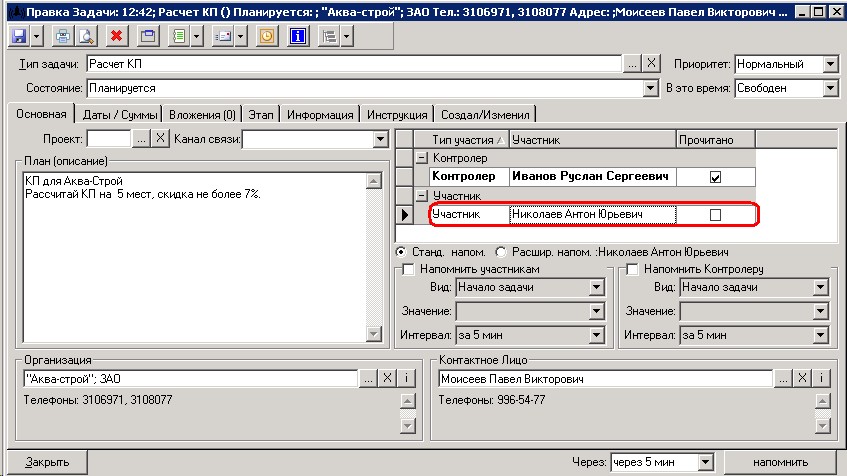
Рис. 7. Форма правки задачи. Выбор участника
Задача придет на почту в виде, как показано на рисунке ниже. В теле письма будут указаны:
- тип задачи;
- отправитель задачи;
- даты задачи;
- описание задачи (текст сообщения);
- организация и контактные данные организации (контрагента);
- контактное лицо контрагента и его контакты;
- контролер и участники задачи и адреса их электронной почты.
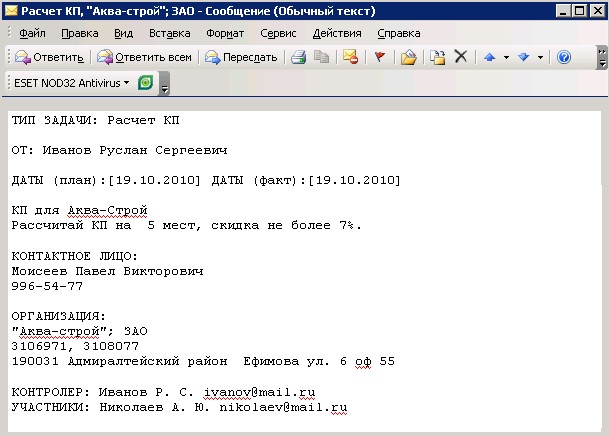
Рис. 8. Сформированное из задачи письмо
Таким образом, автоматическая отправка задач на электронную почту сотрудника позволяет ему оперативно получать назначенные задания в любой точке мира, не обращаясь к программе «Экспресс-Управление».
шоколадные наборы конфет из бельгийского шоколада
|
© 1997-2025 ООО "Компания АСУ XXI век"
Электронный адрес: mailbox@asu21.ru |
0.0085 (0.0013) |